#401 - You'll find it in the Timeline

Even though I've been cutting in Adobe Premiere since I was knee high to a grasshopper (circa late 90's early 2000s) I still learn new things about it all the time.
The other day that new thing was ‘how to search within a timeline’, which I did not know how to do. But, by the end of this issue of Cut/daily, you'll know how to do it in all of the 'big four' NLEs.
And it's actually well worth paying attention to how it's done in other NLEs to get some smart ideas for what you might be able to achieve in your NLE of choice.
But before that, here's what happened last time on Cut/daily!
RECAP - 400 Issues + 3 New Things
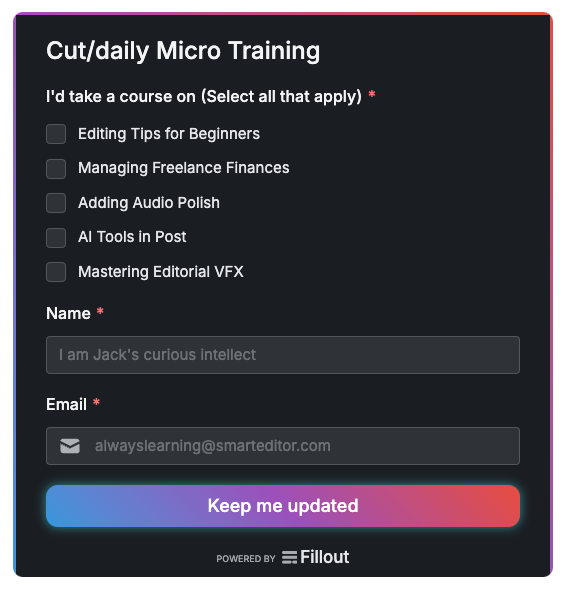
Last week, Cut/daily hit 400 years old issues and we celebrated in style with three new things that no one had asked for...
- Edit in comfort with something from Cut/daily Merch Store
- Vote on the very first Cut/daily Micro Training Course
- Book in for a free experimental Micro Consultation
Thanks especially to all of you who have so far voted for the first training course, currently Adding Audio Polish is in the lead, but not by much.
Have your say in 2 clicks here!
How To Search The Premiere Pro Timeline
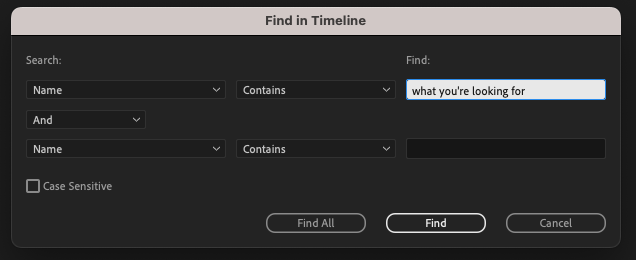
I needed to be able to search a complex timeline to see if specific file types were still lurking in said timeline to remove all non .wav files and also find all .mov files that were also being used for audio (but not video) so that I could happily turn over an AAF to Sound the way they wanted it.
But while I'm used to searching in the Project Bin I didn't know that you could search just within the timeline simply by:
- Activating the Timeline Panel you want to search
- Hitting CMD/CTRL+F to open the Find in Timeline search box.
From there you can then search by 18 different parameters including Name, Effect, Marker, Label colour, Frame Rate, Media Type and much more.
Find and Select All - When you click 'Find All' it jumps the playhead to the first clip to match your search criteria and selects all of the other clips too.
So once Premiere has done this, if you right click on the first clip and change the label colour to something that stands out, you'll easily be able to locate all of the other clips without cycling through 'find next' a bunch of times.
Or Paste Attributes/Remove Attributes etc to your current selection of clips.
Global Search - You can also search by 50+ criteria in the global search box just by hitting CMD/CTRL+F with the Project panel selected.
