#100 - How To Find All Your Missing Media

Media Offline.
It's either a simple fix or a re-linking nightmare but it will happen to us all at some point.
Hopefully it won't actually creep into the final export though!
If you've inherited a big project, or just want to double check a large amount of media, here's how to root out and uncover all the missing media in a smart way, in Final Cut Pro, Premiere Pro, Avid Media Composer and DaVinci Resolve.
How to Find Missing Media in FCPX
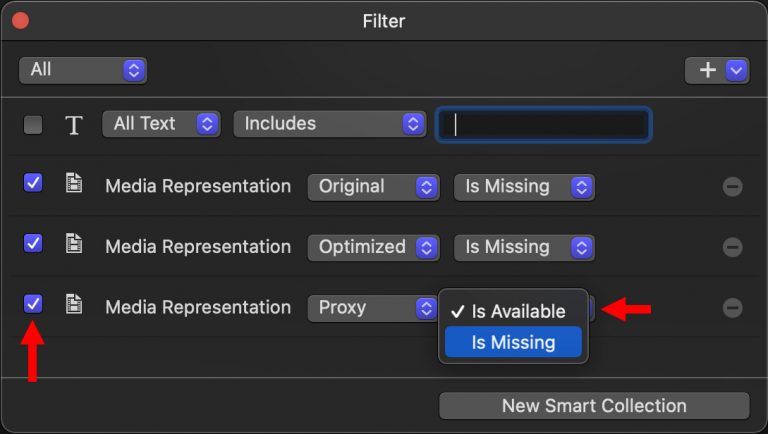
As of FCPX 10.5.3 you can now create a search filter to scan for missing media in an event or the entire library.
This step by step guide from Larry Jordan will take you through it, but it's also a handy technique to see which media has a proxy or optimised counter-part too.
Essentially, you create a search filter to find missing clips based on the Media Representation metadata and save it as a smart collection.
There are a few steps to it and some helpful nuances in Larry's article, for example, the difference between Any and All when filtering by multiple search criteria, so be sure to take the 2 minute read.
How to Find All Missing Media in Premiere Pro
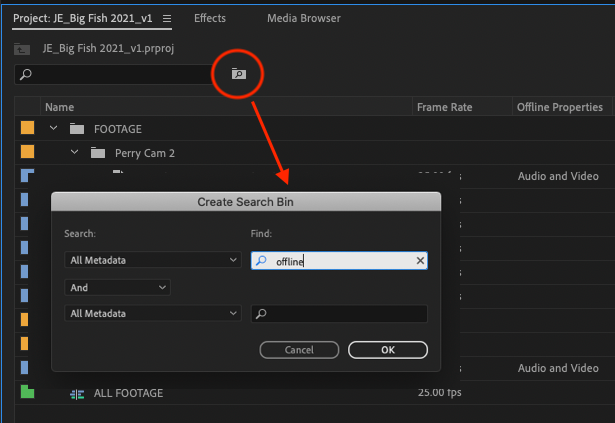
To find all of your missing media in Adobe Premiere Pro you just need to create a search bin for the metadata 'Offline'.
Click the little folder with a magnifying glass next to the search box and type in 'Offline' in the first Find field. Click OK.
This will create a new search bin that will dynamically update whenever a clip goes offline in your project.
This bin will also list any Sequences that contain missing media.
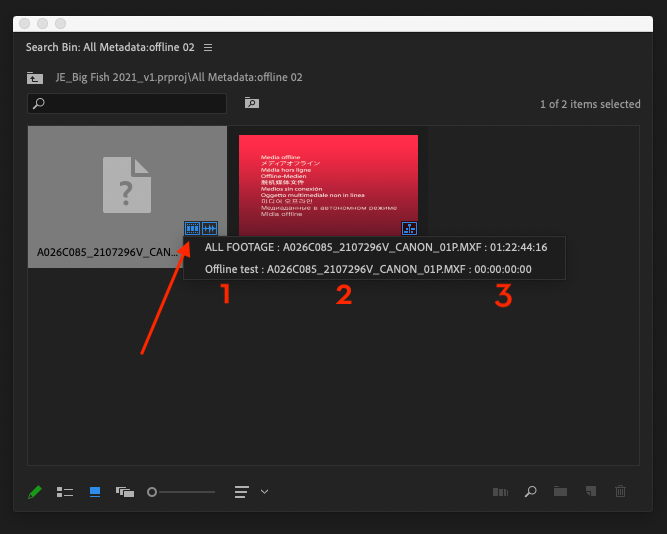
If you switch to thumbnail view you can click on the blue clip usage icons to see where these offline clips are used in your project. The pop out list gives you three things:
- Sequence name
- Clip Name
- Timecode of clip in the Sequence
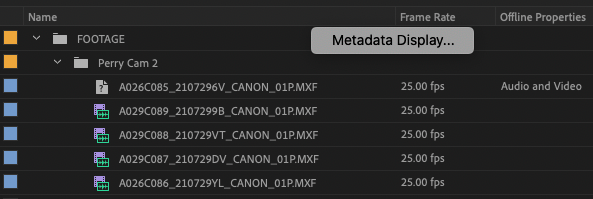
You can also add the "Offline Properties" column to your Project panel by right clicking on the column header and choosing 'Metadata Display'.
In the window that opens, search for 'Offline', hit the Offline Properties checkbox and click OK to close the window.
You'll now have a column that can be sorted by the Offline Properties status, for either Audio, Video or Audio and Video.
How to Find All Used and Missing Media in Avid Media Composer
Editor Brian Thomas from AvidBeer.com, shares a really useful tip for creating a single view of every clip that's used in a timeline, and then being able to find the source file path of any offline clips.
You can also use the Media Tool see a list of all Offline media:
- Open the Media Tool
- Select your Media Drives, Current Project, and select only Master Clips
- Let the Media Tool fill up
- In the lower left corner, click the Fast Menu and select Choose Columns
- Make sure you have the Column Offline selected there
- Now back in the Media Tool, double click the Offline Column header and check if there are Offline items listed
If you're new to media management in Avid Media Composer, this nearly decade tutorial will still set you in good stead for understanding what the Media Tool is and how media management works in Avid Media Composer in general.
How to Find (and Relink) Missing Media in DaVinci Resolve
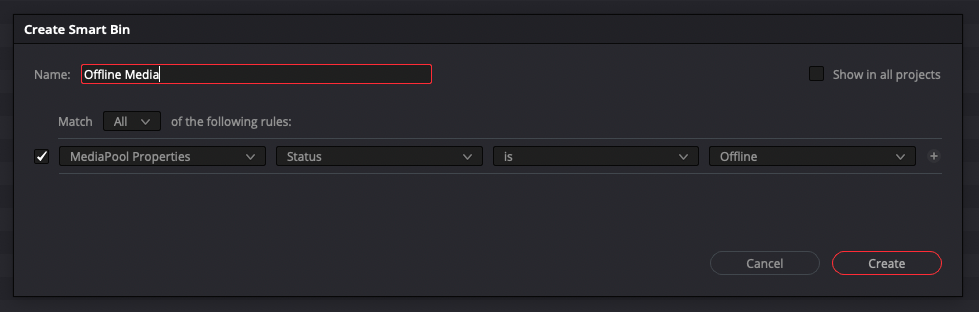
There are two ways you can do this in DaVinci Resolve, one simple, one more complex.
The easiest way to list offline or missing media is to create a new Smart Bin with the following search criteria:
MediaPool Properties > Status > is > Offline
This will create a smart bin that will dynamically update and can be accessed on the Edit page and Media page.
Igor Riđanović shares a more sophisticated way to export a list all missing media in a handy text file that will help you when track down missing files when working on a larger project.
Change Source Folder Vs Relink Selected Clips
Colorist Daria Fissoun, who went on to write the book The Colorist Guide to DaVinci Resolve for Blackmagic Design, shares a superb tutorial on the difference between relinking selected clips using the change source folder command.
She also shares some really useful tips on clever things you can do in changing the file path. Don't miss this!
So remember, cut and re-link daily
